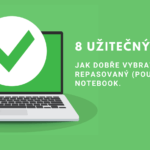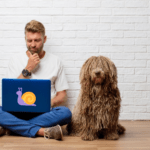Na úvod je potřeba napsat, že neexistuje žádný univerzální návod, jak nastavit nový počítač. Jsou uživatelé, kteří počítač jen zapnou, bezmyšlenkovitě vše odklikají a diví se, proč to někomu jinému může trvat tak dlouho… Tito lidé jsou pak většinou ti samí, co nejčastěji řeší problémy se ztrátou či únikem dat nebo zavirováním počítače. My při úvodním nastavení dáváme důraz na zabezpečení. Preventivní opatření jsou vždy lepší (a levnější) než následné řešení problémů.
1. První spuštění a základní nastavení Windows
Když poprvé zapnete nový počítač, čeká vás série obrazovek se základním nastavením operačního systému. Přibližně v pátém kroku po vás bude průvodce chtít přihlášení k vašemu účtu Microsoft (účty s doménou hotmail.com, outlook.com nebo outlook.cz). Pokud takový účet nemáte, jsou dvě možnosti jak pokračovat – můžete si ho v tuto chvíli založit nebo se přihlásit lokálním (offline) účtem. Průvodce vám primárně nabídne tu první variantu, používání lokálního účtu Microsoft nedoporučuje. Účet, pod kterým budete dále pokračovat ve spuštění Windows, bude automaticky nastaven jako administrátorský.
Myslete na to, že nejpozději v následujícím bodu budete potřebovat připojit počítač k internetu.
DOPORUČENÍ BEZAJŤÁKA
Když si zakládáte účet Microsoft, dělejte to s rozmyslem a zvolte vhodný název, ideálně pokud je volná kombinace vaše jmeno.prijmeni. Tento účet vám totiž nebude sloužit jen pro přihlášení do Windows, ale můžete ho využít i jako e-mailovou schránku a případně to bude váš login pro přihlášení do komunikačních aplikací Skype a Teams.
2. Aktualizace a další nastavení Windows
Po prvním přihlášení k účtu začnou pravděpodobně Windows stahovat aktualizace. Doporučujeme je spustit hned (dokud nemáte na počítači žádná data ani další aplikace) a po dobu aktualizace na počítači nic jiného nedělat. Celá operace může trvat poměrně dlouho – záleží na rychlosti internetového připojení i výkonu počítače. Čeká vás pravděpodobně několik fází stahování, restartování a potvrzování volitelných součástí.
DOPORUČENÍ BEZAJŤÁKA
Nestahujte aktualizace pokud jste připojeni přes omezená mobilní data. Stažené soubory mohou mít velikost až několik GB.
3. Nastavení uživatelských účtů
Pokud bude počítač používat více lidí, je vhodné, aby na něm měl každý svůj vlastní účet, ke kterému se po zapnutí do počítače přihlásí. Uživatelé si tak vzájemně nebudou moci smazat data a měnit nastavení.
Účet může být lokální (umožňuje přístup pouze ke konkrétnímu počítači) nebo cloudový účet Microsoft (umožní vám přístup do účtu z kteréhokoliv počítače), do počítače si také můžete přidat svůj pracovní či školní účet.
Důležité je nastavit všem účtům práva. Účet může být administrátorský, to znamená, že pod ním půjdou do počítače instalovat programy a měnit různá nastavení, nebo uživatelský s omezenými právy.
Vytvoření a nastavení účtů najdete pod nabídkou Start – Nastavení – Účty.
DOPORUČENÍ BEZAJŤÁKA
Z důvodu bezpečnosti je lepší, pokud na počítači nepracujete s administrátorskými právy. Zabráníte tím například nechtěnému zavirování počítače nebo instalaci nebezpečných programů. Nám se nejvíce osvědčilo, změnit původní účet, který jste použili při prvním spuštění Windows na uživatelský a jako administrátorský účet vytvořit jiný (nejlépe lokální) účet. Pokud budete chtít do počítače nainstalovat nějaký program nebo změnit nastavení, přihlásíte se k tomuto účtu, provedete požadované změny, pak se odhlásíte a pokračujete v práci zas jako uživatel.
4. Zabezpečení dat a počítače
Existuje mnoho způsobů jak přijít o data a jejich obnova je komplikovaná, ne-li nemožná. Abyste se do takové situace nedostali doporučujeme využít maximum nástrojů na jejich ochranu. Jedním z nich je například správné nastavení účtů, které je popsáno v předchozí části. Další jsou například tyto:
Antivirový program
Windows10 již v sobě mají předinstalovaný antivirový program Defender, který stačí správně nastavit. Není potřeba instalovat již žádný další. Zkontrolujte si, že antivirová ochrana funguje správně, klikněte na Start, zadejte “Nastavení zabezpečení Windows” a projděte si jednotlivá nastavení.
Nastavení zálohování
Zálohování dat je naprostý základ, vždy mějte důležitá data uložena na dvou místech. Jednou z možností, kterou vám nabízí váš účet Microsoft je cloudové úložiště OneDrive, zdarma zde máte osobní trezor a 5GB místa, což není mnoho, ale na důležité dokumenty to bude stačit. Velkou výhodou je, že se zde dá nastavit automatická synchronizace, takže cokoliv uložíte do takto nastavené složky se vám automaticky zálohuje do cloudu. Při jejím nastavování je potřeba dobře vědět, co děláte, aby se nastavila správně. Vyplatí se věnovat tomuto kroku dostatečnou pozornost, případně si nechat poradit od někoho zkušenějšího.
Nastavení dvoufaktorového zabezpečení účtu
Jak už jsme psali výše, pokud používáte účet Microsoft, můžete se ke svým datům dostat z kteréhokoliv počítače. To s sebou přináší jiný druh rizik, než když jsou lokálně uložena jen na vašem počítači. Proto doporučujeme chránit tento účet druhým faktorem například pomocí SMS. Pokaždé, když se k vašemu účtu budete chtít připojit z jiného počítače, přijde vám bezpečnostní kód na telefon, který při přihlášení vyplníte.
Druhý faktor se nastavuje po přihlášení k účtu na www.onedrive.com, vpravo nahoře kliknete na “Můj účet” a pak vyberete kartu “Zabezpečení”. Samotné nastavení má asi dvacet kroků a může být pro někoho trochu složitější. Pokud máte zájem, napište nám o podrobný návod, krok po kroku, který vám s nastavením pomůže.
Bitlocker
Pokud má váš počítač operační systém Win 10 Pro a TPM čip, doporučujeme zapnout si funkci Bitlocker, která chrání vaše data pro případ ztráty či odcizení notebooku. Data budou zašifrovaná a nikdo nepovolaný se k nim nedostane. Pozor! Nezašifrujte si data i sami před sebou 🙂
5. Import dat ze starého počítače
Než se pustíte do přesunu dat do nového počítače, udělejte si v nich pořádek, ať na nic důležitého nezapomenete. (Zejména pokud máte “zlozvyk” ukládat si soubory přímo na plochu.) Soubory můžete uložit přímo do OneDrive, nebo na pevný disk nového počítače. Pokud jste si pořídili počítač s menším diskem, ověřte si, že na něm máte dostatek volného místa.
Při kopírování složek je důležité počkat, až se všechny soubory nahrají a poté zkontrolovat jejich úplnost a rovnou myslete na to, že data je vhodné zálohovat (viz předchozí bod).
6. Instalace aplikací
Nainstalujte si aplikace, které jste zvyklí používat. Tady neexistuje žádná univerzální rada a záleží jen na vás, co ve vašem počítači potřebujete. Windows v sobě obsahují většinu základních programů pro přehrávání videa, prohlížení a úpravu fotografií, internetový prohlížeč (Edge), antivirový program (Defender) a další. Pokud si s těmito programy vystačíte, není potřeba v tuto chvíli instalovat nic dalšího.
Kancelářský balík programů MS Office (Word, Excel, PowerPoint apod.) Windows neobsahují. Pokud je chcete používat, máte několik možností. Buď si dokoupíte licenci MS Office, nebo předplatné Microsoft 365 (rozšířená verze o další programy a cloudové úložiště) nebo můžete používat Office, které máte dostupné ve svém účtu Microsoft, ty není potřeba instalovat, ale je potřeba si uvědomit, že jsou dostupné pouze online. Poslední variantou je instalace Open Office od jiných výrobců.
DOPORUČENÍ BEZAJŤÁKA
Nainstalujte si do svého nového počítače jen programy, které opravdu potřebujete. Každý program zabírá místo na disku, může být potenciálním zdrojem bezpečnostního rizika nebo nestability celého počítače.
7. Propojení s externími zařízeními v domácnosti
Jednotlivá zařízení (televize, telefon, tiskárna, skenner apod.) propojíte s počítačem kabelem nebo bezdrátově. Pokud jsou zařízení kompatibilní, nebývá s tím žádný problém, zejména pokud zařízení připojujete přes kabel.
Komplikovanější to bývá, pokud je jeden z přístrojů staršího data výroby – tady se vám může stát, že budete potřebovat nainstalovat aktuální ovladače, případně pořídit různé redukce.
Problematické může být třeba propojení počítače s multifunkční tiskárnou. Pokud s tím máte problém a nechcete strávit i několik hodin času hledáním toho správného nastavení, obraťte se na profíka, který vám s tím pomůže.
Vždy se vyplatí postupovat podle návodu výrobce.